iphoneやandroidスマホしかなく印刷に困ったときは・・・
SDカードスロットが無いので、データも取り出せないし・・・(lll-ω-)
型紙を打ち出したいけど、パソコンもプリンタも無いからできない・・・(T∇T)
そんな方にはコンビニのWIFIプリントサービスがとっても便利です!!
スポンサーリンク
今まで家にパソコンもプリンタもどちらも無く・・・
iphoneかandroidスマホしか持っていないお客様には
ネットプリントと言う方法しか無く、1枚20円と余分なお金がかかっていたのですが
最近のコンビニにはマルチコピー機がさらに進化して、 WIFIプリントサービスを提供している所も多くなってきました
そちらの使用方法をご説明させていただきます
今回は近くにあったファミリーマートで実際にテストしてきました(*´ω`*)
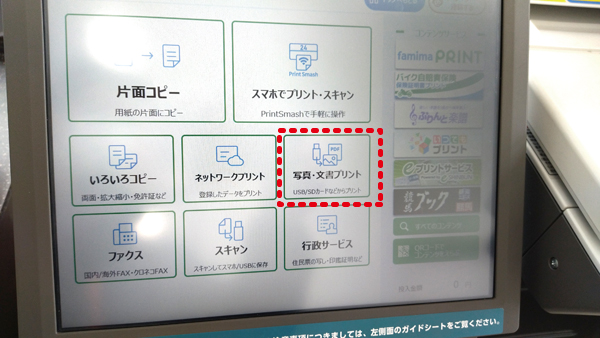
まずコンビニのマルチコピー機で
【写真・文書プリント】を選択
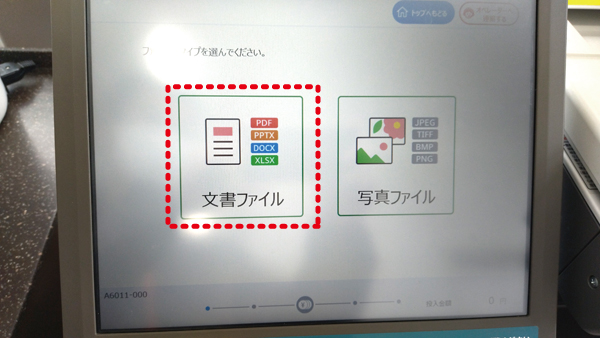
【文書ファイル】を選択
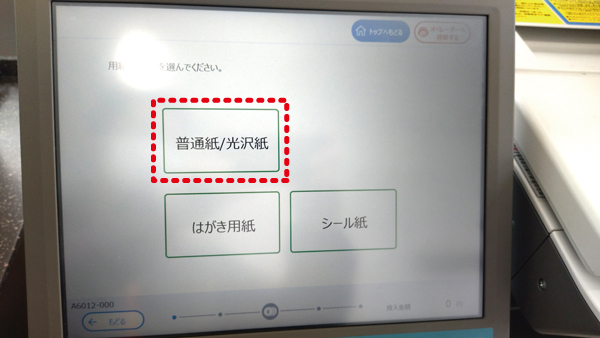
【普通紙/光沢紙】を選択
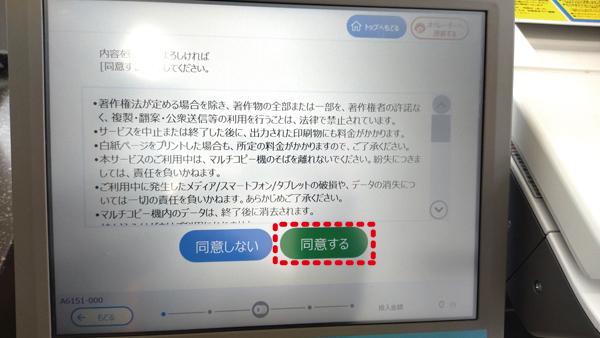
【同意する】を選択
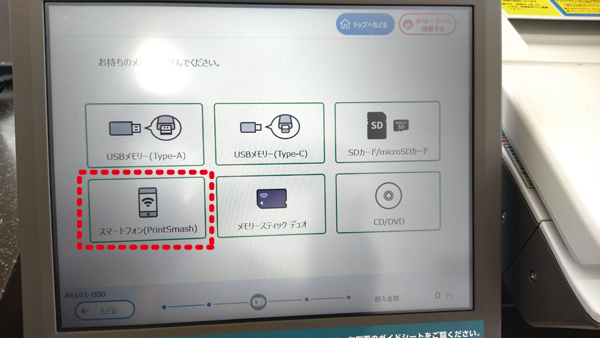
【スマートフォン(PrintSmash)】を選択
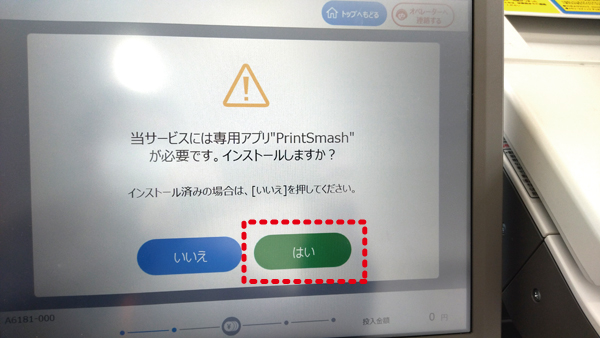
初めて使う場合は【はい】を選択
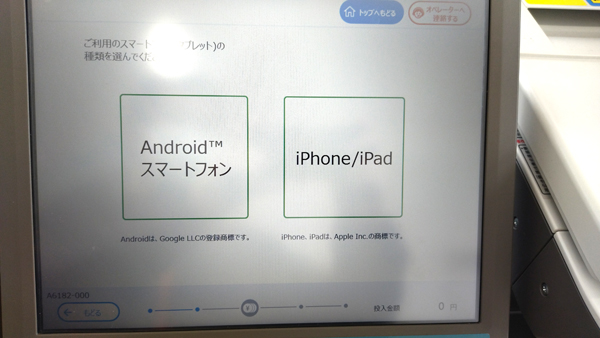
お使いの端末を選択してください
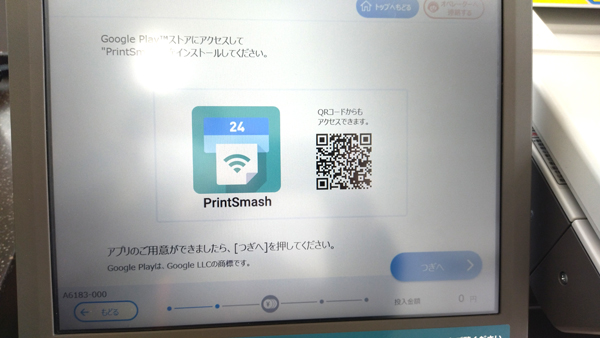
QRコードを読み込んで
アプリをインストールします

アプリを起動したら
【PDFをプリントする】を選択
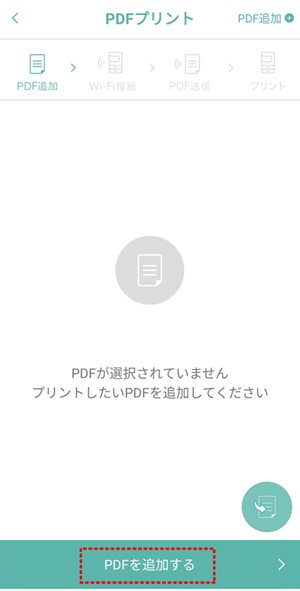
【PDFを追加する】を選択
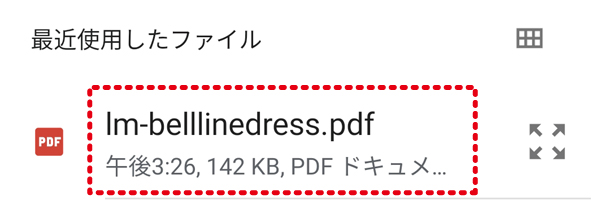
印刷したいPDFファイルを
ダウンロードしたフォルダーから選択
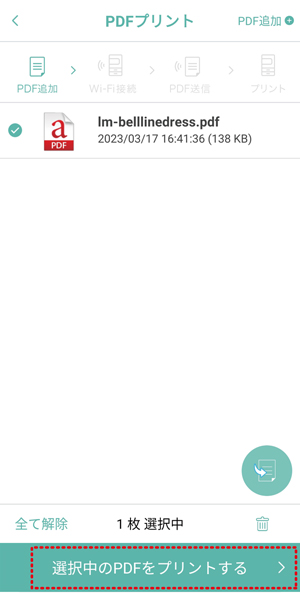
【選択中のPDFをプリントする】を選択
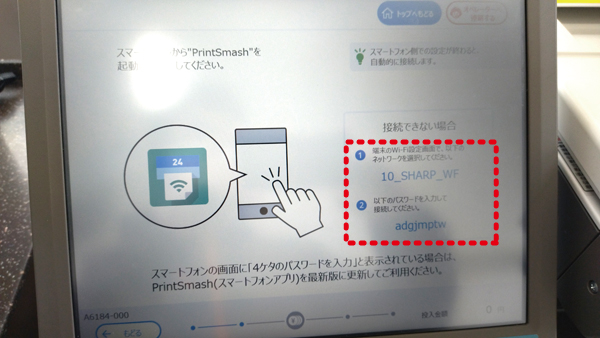
スマホの設定画面からWIFIを選択して
①の【指定のネットワーク名】を選択し
パスワードに②の【パスワード】を入れる
※この段階でWIFIに接続できていません
と言うメッセージが出ても次の工程で接続されますのでそのまま進めてください
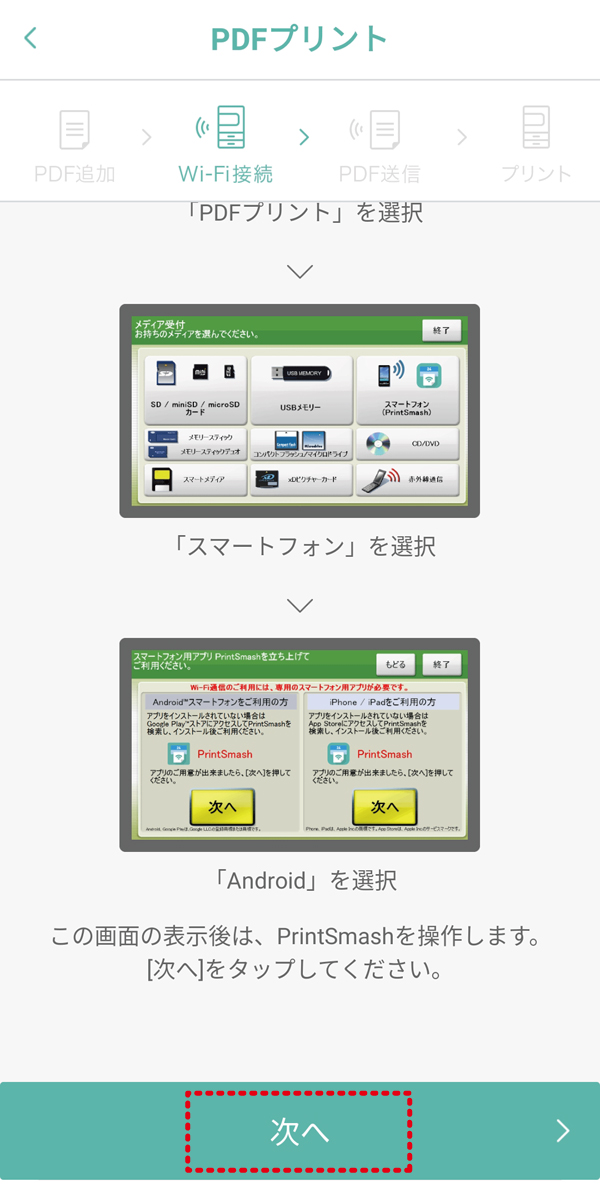
WIFI設定が終わったらスマホの画面で
【次へ】を選択
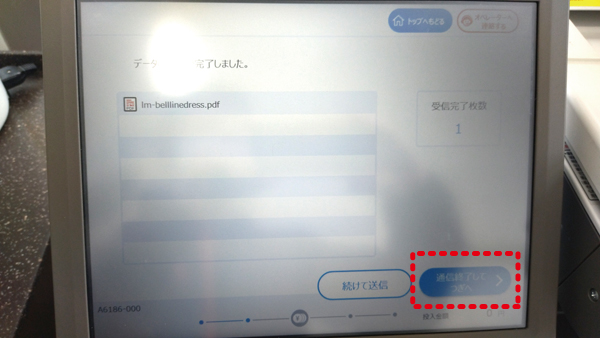
WIFIが接続されて
接続した際に移動されたPDFファイルが表示されますので
【通信終了して次へ】
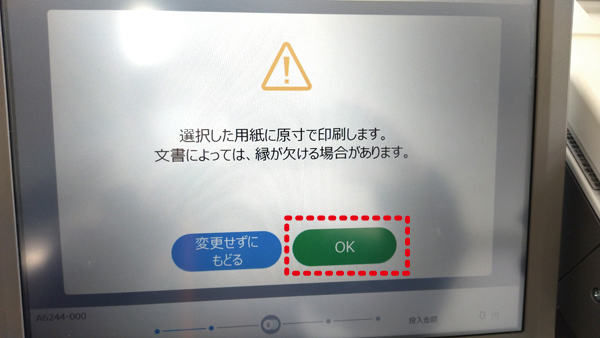
【OK】を選択
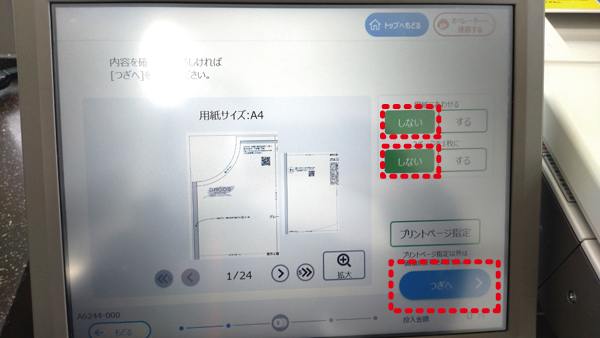
用紙に合せる【しない】に
必ずチェックを入れてください
チェックを入れないと
勝手に縮小印刷されますのでご注意ください
【しない】を選択した後【次へ】を選択
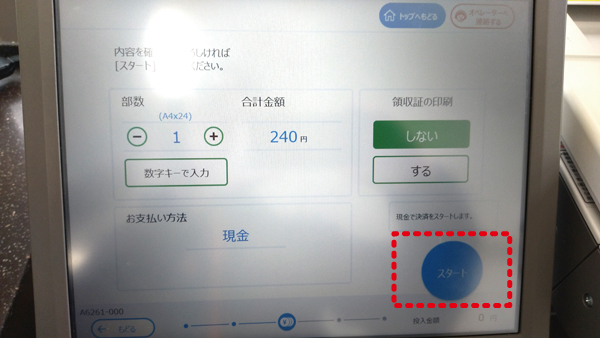
お金を入れて【スタート】
を選択すると印刷が開始されます(*´ω`*)
慣れるとかなり楽にプリントアウト
が出来ますのでお勧めです